
Cómo crear un Cron Job
En este nuevo tutorial de Con Soluciones te enseñaremos a cómo crear un cron Job desde tu CPanel de manera fácil, rápida y sencilla.
PRIMER PASO.
Abriremos el navegador nuestra mayor preferencia, en la barra de búsqueda ingresaremos nuestro dominio barra CPanel (ejemplo.com/cpanel).
Nos cargara la siguiente interfaz y haremos login en CPanel ingresando nuestros datos de acceso (Correo electrónico o nombre de usuario y contraseña).
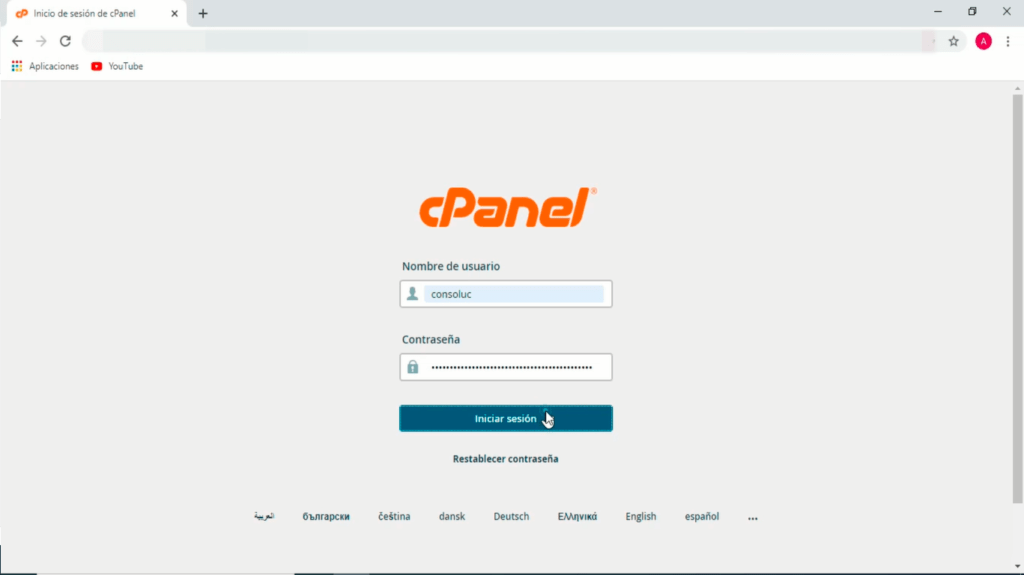
SEGUNDO PASO.
Una vez validados nuestros datos nos mostrara la siguiente pantalla, nos dirigimos al apartado de Avanzado y damos clic en Cron Jobs o puedes utilizar la función de búsqueda de CPanel.
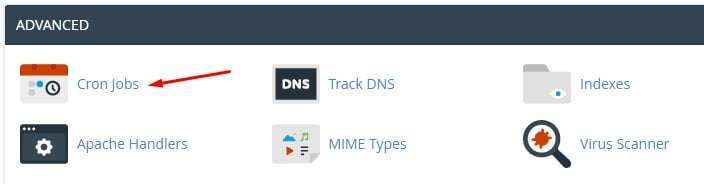
Nos cargara la siguiente interfaz donde podemos agregar un correo electrónico Cron donde:
- La función Cron Email envía un correo electrónico con el resultado de tu comando, si lo hay, cada vez que se ejecuta el Cron Job. Puedes hacer que Cron envíe un correo electrónico cada vez que ejecute un comando que produzca una salida. Si no deseas que se envíe un correo electrónico para un cron Job individual, puedes redirigir la salida del comando a /dev/null de esta manera: mycommand >/dev/null 2>&1.
- Si deseas utilizar esta función, simplemente ingresa tu dirección de correo electrónico en el campo Email y haz clic en el botón Update Email a continuación.
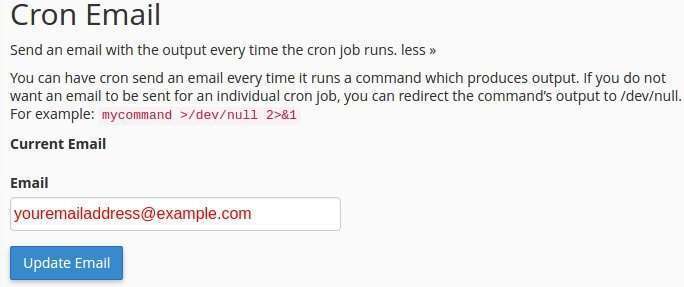
TERCER PASO.
Pasaremos a agregar un nuevo Cron Job, en el cual es necesario completar los siguientes campos:
- Configuraciones Comunes. Este menú desplegable te permite seleccionar una configuración predefinida para tu comando, puedes usar esta función para configurar el tiempo que necesites o puedes usar valores de tiempo personalizados en los campos a continuación.
- Minuto. Este campo se usa para especificar el valor de los minutos en los que se ejecutará tu comando.
- Hora. Este campo se utiliza para especificar el valor de la hora en que se ejecutará tu comando.
- Día. Este campo se utiliza para especificar el valor del día en el que se ejecutará tu comando.
- Mes. Este campo se utiliza para especificar el valor del mes en el que se ejecutará tu comando.
- Día laborable. Este campo se utiliza para especificar el valor del día de la semana en el que se ejecutará tu comando.
- Comando. En este campo, debes ingresar el comando de Linux que se ejecutará en los momentos especificados en los campos anteriores.
Por ejemplo, puedes usar este comando para ejecutar un script PHP ubicado en tu directorio public_html en los momentos especificados:
php -f /home/TU_USUARIO_CPANEL/public_html/file.php
¡IMPORTANTE! Debes insertar tu nombre de usuario actual de CPanel en lugar de TU_USUARIO_CPANEL.
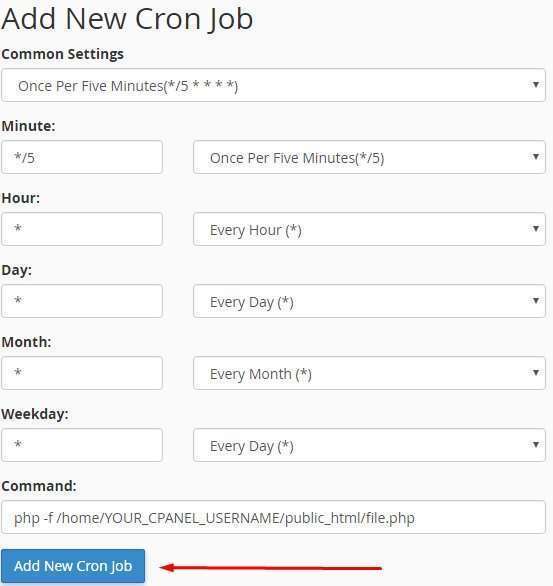
CUARTO PASO.
Pasaremos a dar clic en el botón Agregar nuevo Cron Job. Después de hacer clic en el botón, veremos el mensaje CPanel successfully added the cron job, esto significa que el trabajo Cron se agregó correctamente.
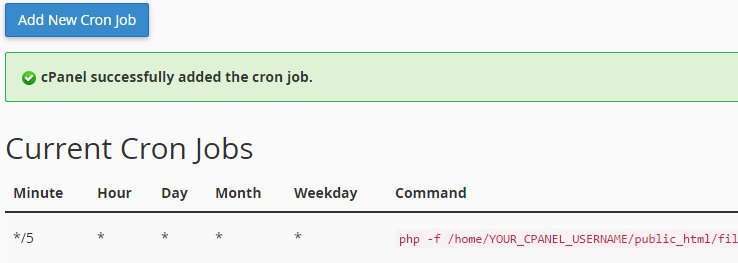
Listo como pudimos observar es demasiado fácil, rápido y sencillo, recuerda que no se necesita ser un gran experto para realizarlo por ti mismo.
En dado caso de tener alguna duda o no sabes cómo resolver algún paso no olvides que puedes visualizar nuestro video donde se explica y se lleva acabo todo más a fondo o déjanos en los comentarios tus dudas respecto y con gusto te las resolveremos.
Síguenos en nuestras redes sociales donde estaremos subiendo contenido informativo diariamente, si te gusta nuestro contenido regálanos un like o si conoces al alguien que le pueda servir nuestro contenido no dudes de compartir y darle like.

Deja un comentario
Lo siento, debes estar conectado para publicar un comentario.