
Agregar y gestionar productos en Woocommerce
En este nuevo tutorial de Con Soluciones te enseñaremos a como agregar y gestionar tus productos en Woocommerce de manera fácil, rápida y sencilla.
Antes de agregar nuestro primer producto nos familiarizaremos con el funcionamiento de las categorías del producto, etiquetas y atributos.
Categorías de producto
Las categorías y etiquetas de producto funcionan de la misma manera que las categorías y etiquetas normales que tienes al escribir publicaciones en WordPress. Se pueden crear, editar y seleccionar en cualquier momento. Esto se puede hacer cuando creas un producto por primera vez o cuando vuelves para editar el producto o la categoría / etiqueta en específico.
Tipos de productos
Con los atributos, las categorías y la gestión de inventarios configurados, podemos comenzar a agregar productos. Al agregar un producto, lo primero que debes decidir es qué tipo de producto es:
- Simple: cubre la gran mayoría de los productos que puedes vender. Los productos simples se envían y no tienen opciones. Por ejemplo, un libro.
- Agrupado: una colección de productos relacionados que se pueden comprar individualmente y solo consiste en productos simples. Por ejemplo, un juego de seis vasos para beber.
- Virtual: uno que no requiere envío. Por ejemplo, un servicio. Al habilitar esto, se desactivan todos los campos relacionados con el envío, como las dimensiones de envío. Un producto virtual tampoco activará la calculadora de envío en el carrito y en la página de pago.
- Descargable: activa campos adicionales donde puedes proporcionar un archivo descargable. Después de una compra exitosa, los clientes reciben un archivo descargable como un enlace en el correo electrónico de confirmación del pedido. Esto es adecuado, por ejemplo, para un álbum digital, una revista en PDF o una foto.
- Externo / afiliado: uno que anuncias y describes en tu sitio web pero que se vende en otro lugar.
- Variable: un producto con variaciones, cada una de las cuales puede tener un SKU, precio, opciones de inventario, etc. Por ejemplo, una camiseta disponible en diferentes colores y tamaños.
- Otros tipos de producto pueden ser añadidos por extensiones. Por ejemplo, la extensión Woocommerce Subscriptions donde se agregan nuevos tipos de productos al igual que las Woocommerce Bookings.
Agregar un producto simple
Agregar un producto simple es similar a escribir una publicación en WordPress.
- Ve a Woocommerce > Productos > Añadir nuevo. Allí tendrás una interfaz familiar y debes sentirte como en casa inmediatamente.
- Ingresa un Nombre y una Descripción del producto.
- Ve al panel Datos del producto y selecciona Descargable (digital) o Virtual (servicio) si corresponde.
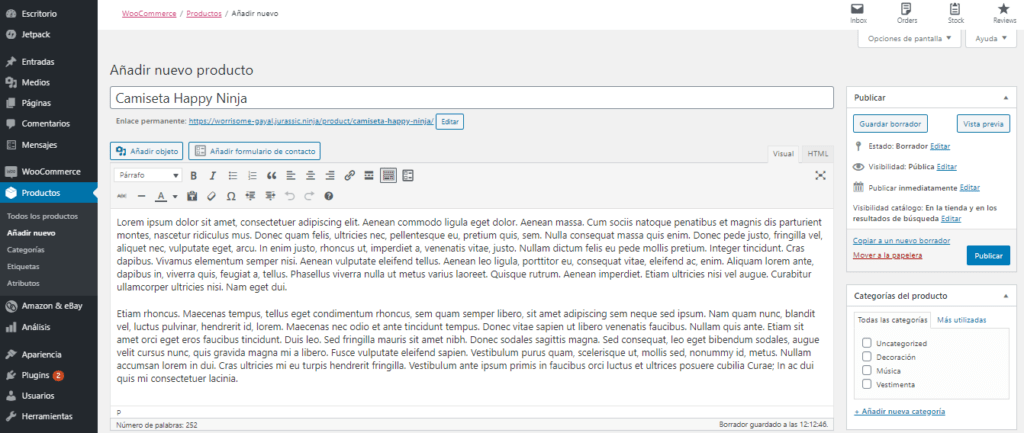
Nota: Los productos virtuales no requieren envío; un pedido con productos virtuales no calculará los costos de envío.
Datos del producto
La sección de Datos del producto es donde añadimos la mayoría de los datos importantes de nuestros productos.
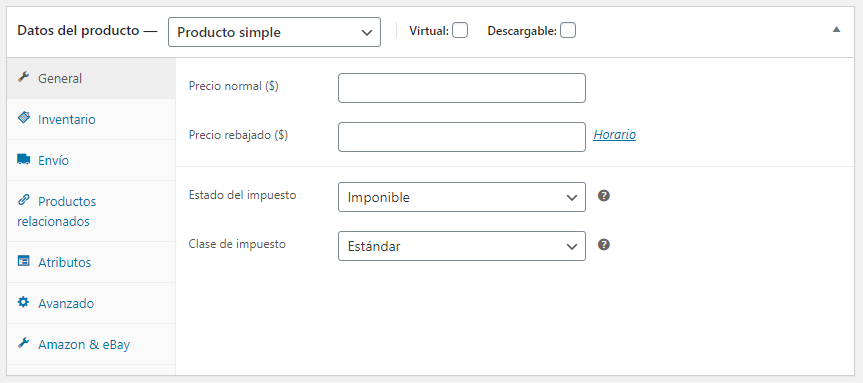
Sección general
- Precio
- Precio normal: el precio regular del artículo.
- Precio rebajado: el precio del artículo con descuento que luego se puede programar para ciertos intervalos de fechas. La oferta vence a las 11:59 p.m. de la fecha de finalización especificada.
- Impuesto
- Estado del impuesto: imponible / envío solamente / ninguno.
- Clase de impuesto: elige qué clase de impuesto se debe aplicar.
Sección de inventario
La sección de inventario te permite administrar el inventario del producto individualmente, definir si se permite reservar pedidos y más. Esto te deja vender productos y permite a los clientes agregarlos al carrito para comprar.
Activar la gestión de inventario debe seleccionarse en la configuración de inventario de productos de lo contrario, solo la opción «Estado del inventario» es visible en el cuadro inventario dentro de datos del producto.
Opciones cuando la gestión de inventario a nivel del producto está desactivada: Eres responsable de actualizar el estado del inventario.
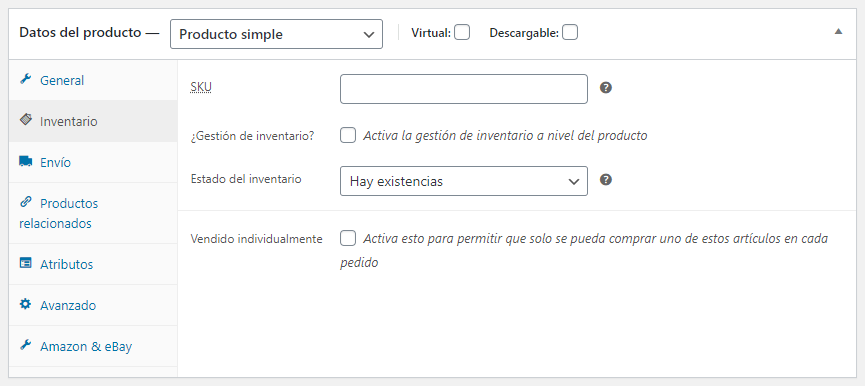
Opciones cuando la gestión de inventario a nivel del producto está activada.
- Ingresa la cantidad de existencias, y Woocommerce administrará automáticamente el inventario. Además, actualizará automáticamente el estado del inventario a: hay existencias, agotado o se puede reservar.
- Selecciona si Permitir reservas.
- Umbral de pocas existencias: ingresa un número sobre el cual se te notificará cuando haya pocas existencias.
- Marca la casilla Vendido individualmente para limitar el producto a uno por pedido.
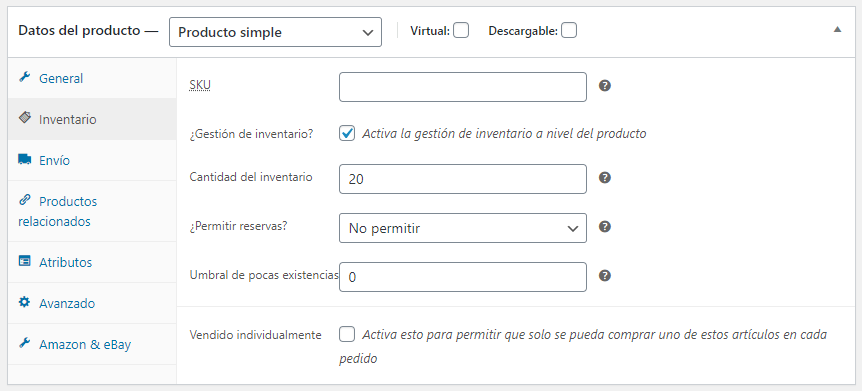
Sección de envío
- Peso: peso del artículo.
- Dimensiones: longitud, anchura y altura del artículo.
- Clase de envío: ciertos métodos de envío utilizan las clases de envío para agrupar productos similares.
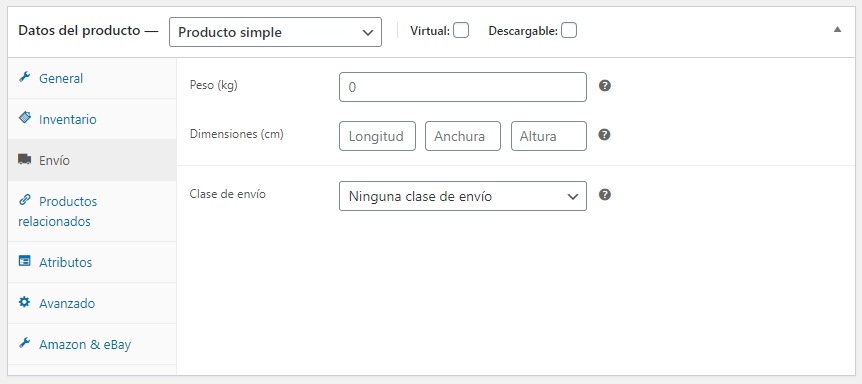
Sección de productos relacionados
Usando ventas dirigidas y ventas cruzadas, puedes promocionar tus productos de manera cruzada. Se pueden añadir buscando un producto en particular y seleccionando el producto de la lista desplegable:
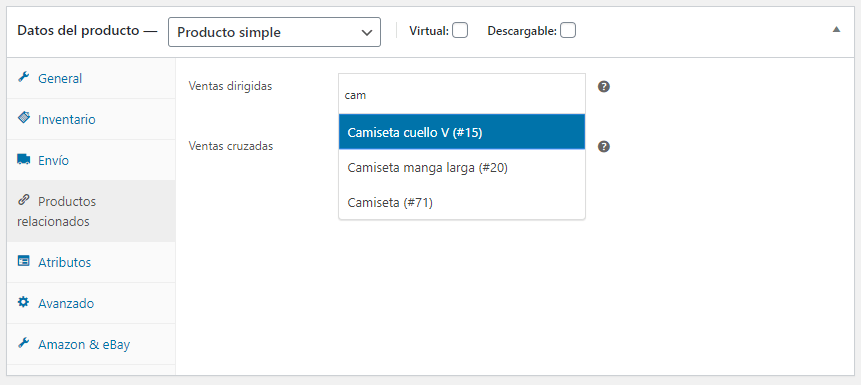
Después de añadir, se enumeran en el campo de entrada:
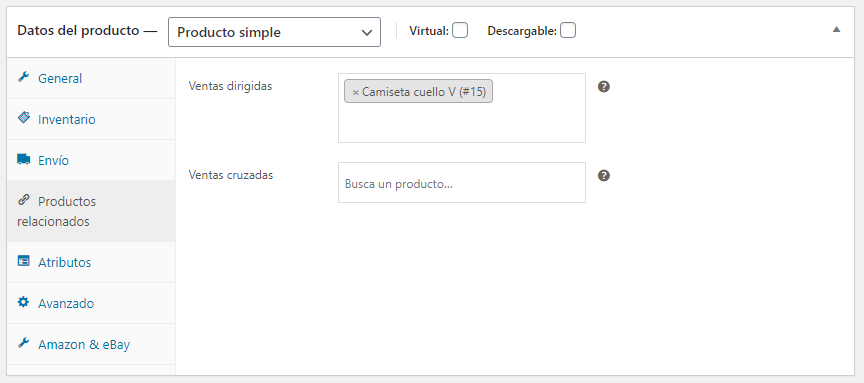
Las ventas dirigidas se muestran en la página de detalles del producto. Estos son productos que es posible que desees alentar a los usuarios a comprar, en función del producto que están viendo actualmente. Por ejemplo, si el usuario está viendo la página de listado de productos de café, es posible que desees mostrar teteras en esa misma página como una venta dirigida.
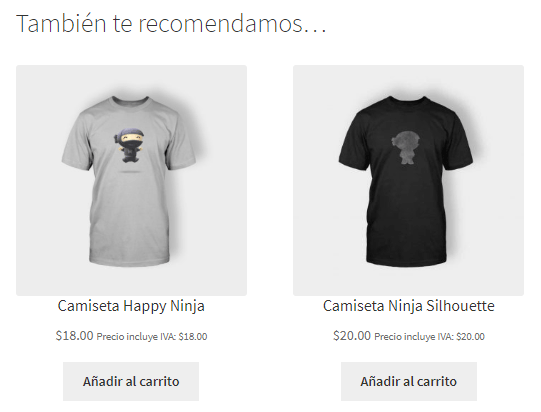
Las ventas cruzadas son productos que se muestran en el carrito y están relacionados con el contenido del carrito del usuario. Como ejemplo, si el usuario agrega una consola Nintendo Switch a su carrito, puedes sugerirle que compre una funda cuando llegue a la página del carrito.
Agrupación: se utiliza para hacer que un producto forme parte de un producto agrupado.
Sección de atributos
En la pestaña Atributos, puedes asignar detalles a un producto. Verás un cuadro de selección que contiene conjuntos de atributos globales que creaste (por ejemplo, plataforma).
Una vez que hayas elegido un atributo del cuadro de selección, haz clic en Añadir y aplica los términos adjuntos a ese atributo (por ejemplo, Nintendo Switch) al producto. Puedes ocultar el atributo en la interfaz dejando la casilla de verificación visible sin marcar.
Los atributos personalizados también se pueden aplicar seleccionando Atributo de producto personalizado en el cuadro de selección. Estos se agregan a nivel de producto y no estarán disponibles en la navegación en capas u otros productos.
Sección avanzado
- Nota de compra: ingresa una nota opcional para enviar al cliente después de que compre el producto.
- Orden en el menú: posición en la que este producto será mostrado cuando se utilice el orden personalizado.
- Activa las valoraciones: habilita / deshabilita las valoraciones de clientes para este artículo.
Descripción breve del producto

Añade un extracto. Esto normalmente aparece junto a las imágenes del producto en la página de anuncios, y la descripción larga aparece en la pestaña Descripción del producto.
Se pueden utilizar inserciones de video (oembed) a partir de la versión 3.1x.
Taxonomías
En el lado derecho del panel Añadir nuevo producto, hay categorías de productos en las que puedes colocar tu producto, de forma similar a una publicación estándar de WordPress. También puedes asignar etiquetas de producto de la misma manera.
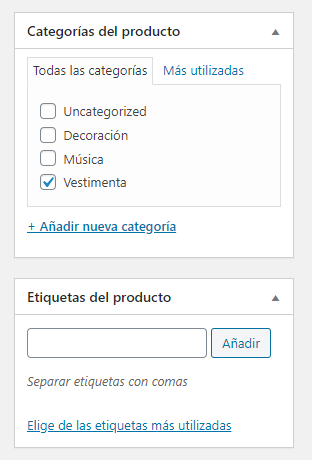
Ajustar las opciones de visibilidad del catálogo y productos destacados.
En el panel Publicar, puedes configurar la Visibilidad catálogo para tu producto.
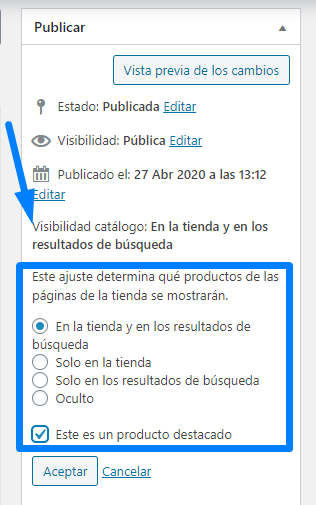
- En la tienda y en los resultados de búsqueda: visible en todas partes, páginas de la tienda, páginas de categorías y resultados de búsqueda.
- Solo en la tienda: visible en las páginas de la tienda y en la categoría, pero no en los resultados de búsqueda.
- Solo en los resultados de búsqueda: visible en los resultados de búsqueda, pero no en la página de la tienda o en las páginas de categorías.
- Oculto: sólo visible en la página individual del producto y en ninguna otra página.
También puedes establecer si el producto se promociona en categorías de productos, ventas dirigidas, y productos relacionados como producto destacado. Por ejemplo, puedes marcar la casilla de destacado en todos los productos agrupados que vendes.
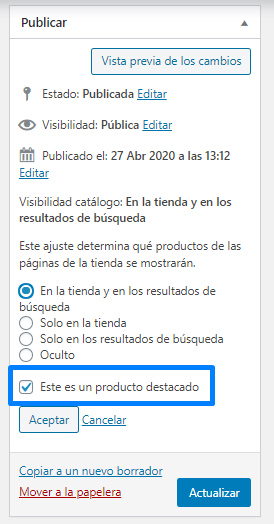
Otras formas de establecer un producto como destacado son descritas en la sección: Marcar un producto como Destacado.
Como pudimos observar es demasiado fácil, rápido y sencillo, recuerda que no se necesita ser un gran experto para realizarlo por ti mismo.
En dado caso de tener alguna duda o no sabes cómo resolver algún paso no olvides que puedes visualizar nuestro video donde se explica y se lleva acabo todo más a fondo o déjanos en los comentarios tus dudas respecto y con gusto te las resolveremos.
Síguenos en nuestras redes sociales donde estaremos subiendo contenido informativo diariamente, si te gusta nuestro contenido regálanos un like o si conoces al alguien que le pueda servir nuestro contenido no dudes de compartir y darle like.

Deja un comentario
Lo siento, debes estar conectado para publicar un comentario.