
Cómo Generar Llaves SSH en Windows: Tutorial Paso a Paso
Hoy en Con Soluciones te traemos un tutorial esencial para cualquier desarrollador que busque garantizar conexiones seguras y autenticadas: la generación de llaves SSH en Windows. Las llaves SSH son fundamentales para acceder a servidores remotos y servicios como GitHub de manera segura y eficiente. En este tutorial, te guiaremos paso a paso en el proceso de instalación de Git y como generar llaves SSH utilizando Git Bash. Prepárate para mejorar la seguridad de tus conexiones remotas con esta guía completa y fácil de seguir.
Paso 1: Instalación de Git (si es necesario)
Si aún no tienes Git instalado en tu sistema, puedes hacerlo siguiendo estos pasos:
1. Descargar Git para Windows:
Visita la sección de descargas en la página oficial de Git y descarga el instalador para Windows.
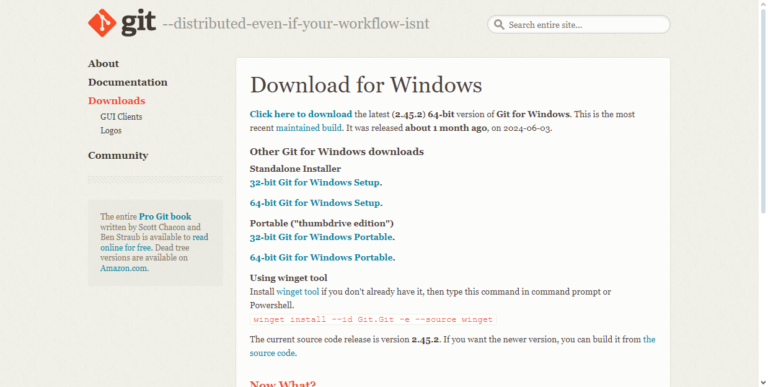
2. Ejecutar el Instalador:
Ejecuta el archivo descargado y sigue las instrucciones en pantalla para completar la instalación.
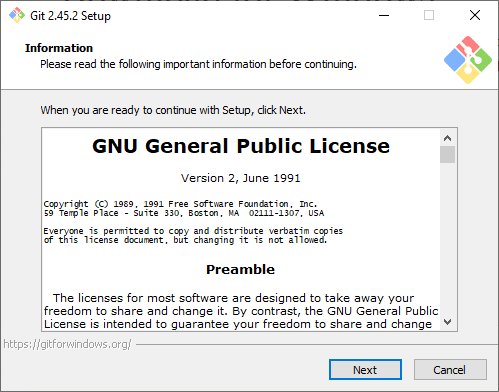
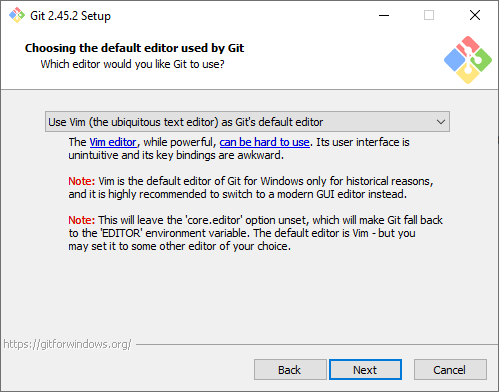

Recomendamos seleccionar las opciones predeterminadas o recomendadas por el instalador para asegurar una configuración óptima y evitar posibles problemas.
3. Configurar Git:
Una vez instalado Git, Busca “Git Bash” en el menú de inicio y ábrelo. Configura tu nombre de usuario y correo electrónico mediante los siguientes comandos en Git Bash:
git config --global user.name "Tu Nombre"
git config --global user.email "tu-email@example.com"
"Tu Nombre" por el nombre de usuario que desees, y "[email protected]" por tu dirección de correo electrónico. Paso 2: Git Bash para generar llaves SSH
Ejecuta el siguiente comando para generar un par de llaves SSH RSA:
ssh-keygen -t rsa -b 4096 -C "tu-email@example.com"
[email protected]" por tu dirección de correo electrónico. Al ejecutar el comando anterior, Git Bash te pedirá que elijas la ubicación donde deseas guardar la nueva clave:
Enter file in which to save the key (/c/Users/tuusuario/.ssh/id_rsa):
Enter para aceptar la ubicación predeterminada. Enter:
Enter passphrase (empty for no passphrase):
Enter same passphrase again:
Paso 3: Ver y Guardar las Llaves SSH
1. Ver la Llave Pública:
Para ver tu llave pública, utiliza el siguiente comando:
cat ~/.ssh/id_rsa.pub
La salida será tu llave pública, que puedes copiar y agregar a servicios como GitHub, GitLab, o servidores remotos.
2. Guardar las Llaves SSH:
(id_rsa) nunca debe ser compartida. Puedes hacer una copia de seguridad de tus llaves almacenándolas en un dispositivo externo seguro o en un servicio de almacenamiento en la nube cifrado. ¡Felicidades! Has completado la generación de tus llaves SSH en Windows utilizando Git Bash. Estas llaves son esenciales para garantizar conexiones seguras y autenticadas a servidores remotos y servicios como GitHub. Te invitamos a seguir nuestro blog para más tutoriales y consejos útiles. También puedes seguirnos en nuestras redes sociales para mantenerte actualizado con nuestras últimas novedades y recursos.
